2020. 8. 9. 03:51ㆍ방법
예전 아이폰은 화면 녹화 기능이 없었다. 그래서 다른 어플을 사용해서 녹화하기도 했는데 공식 어플이 아니어서 불안정했다. 하지만 지금은 녹화 기능이 있기 때문에 편하게 안정하게 녹화할 수 있다. 녹화는 되는데 소리를 어떻게 넣어요?라는 질문을 하는 유저가 있는데 그 부분도 짚어보자.
1. 홈 화면
필자의 아이폰 홈 화면이다. 오늘 새벽에 업데이트 알림이 왔다. iOS 업데이트는 언제나 두렵다.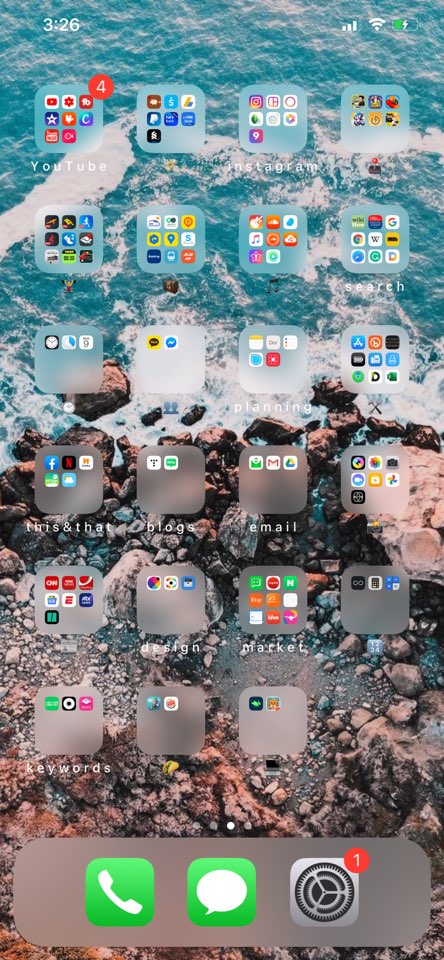
2. 제어센터로 이동
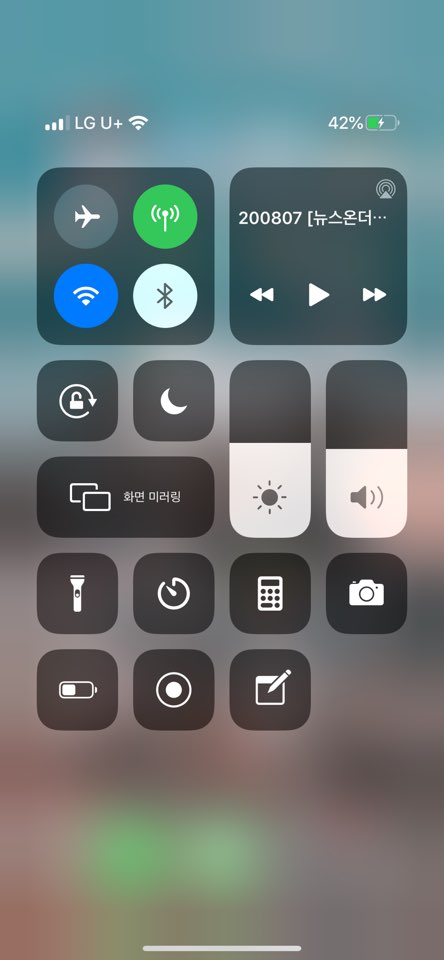
홈화면에서 위쪽 상단 쪽에 손가락을 대고 아래로 내린다. 그럼 위와 같은 창이 뜬다. 화면 기록 버튼이 안 보이면 5번으로 이동한다.
3. 마이크 사용 여부
아래쪽에 있는 화면 기록 버튼이 있는데 가볍게 살짝 누르면 3.2.1 하면서 녹화가 시작되고 꾹 누르면 다음과 같은 옵션이 뜬다.
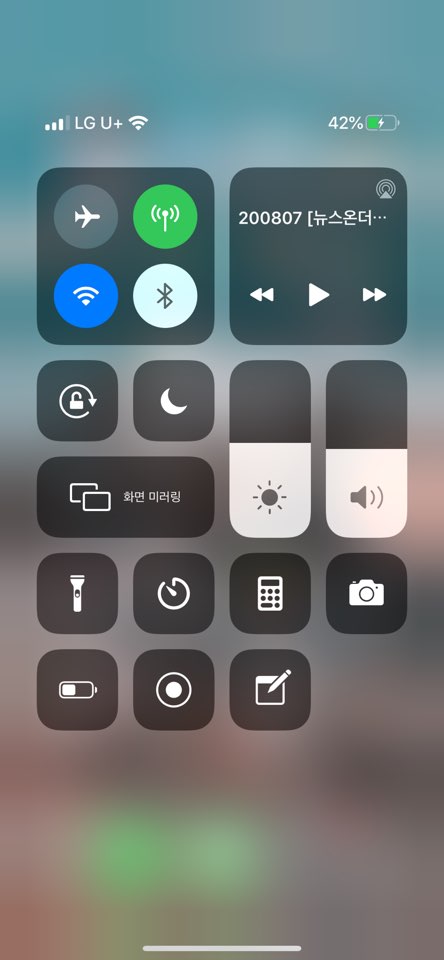
마이크 사용 여부다. 마이크를 이용하면 자신의 목소리를 녹음하면서 동시 녹화되고 또한 화면에서 나오는 소리도 녹음된다. 녹음을 마치면 사진첩에 저장된다.
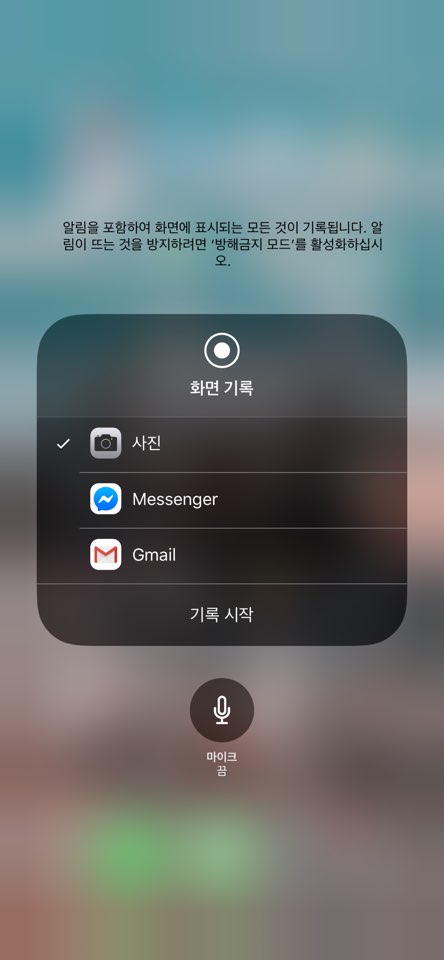
4. 제어센터 사용법
제어센터는 손쉽게 홈 화면에서 이동할 수 있게 해서 원하는 기능을 사용할 수 있게 한다. 자주 쓰는 기능을 제어센터에 포함시키면 아주 유용하다. 제어센터에 녹화 기능을 추가하는 방법이다. 설정에서 '제어센터'를 누른다.
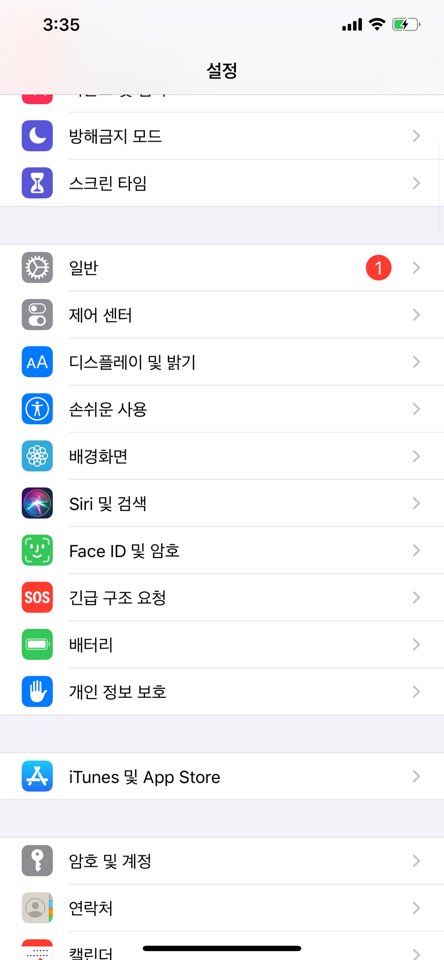
제어센터에서 '제어 항목 사용자화'를 누른다.
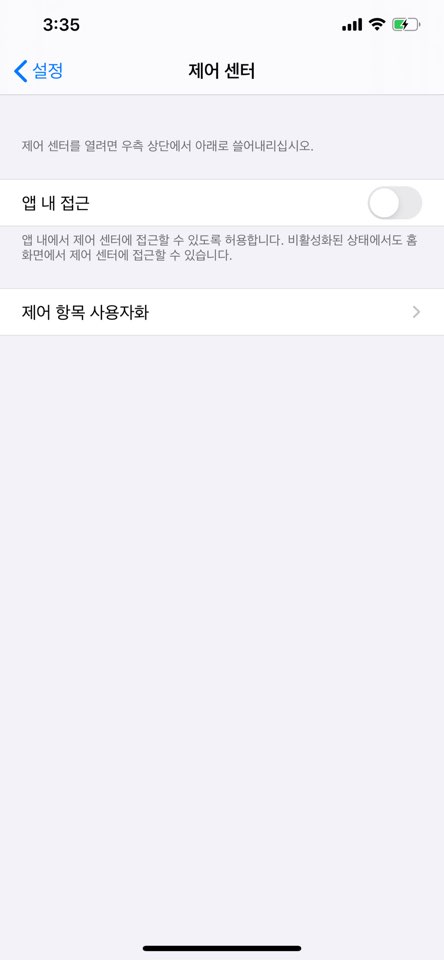
제어센터 하단 '제어 항목 추가' 메뉴에서 '화면 기록'의 왼쪽 + 사인을 눌러서 제어센터에 추가시켜준다.
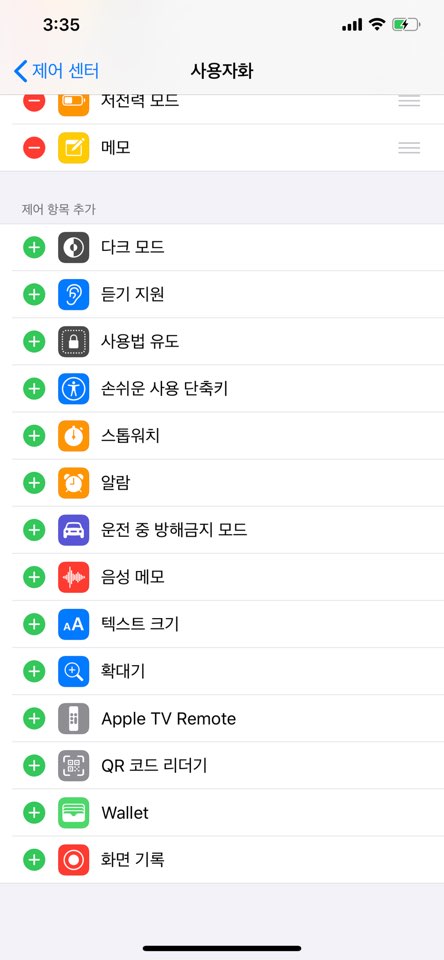
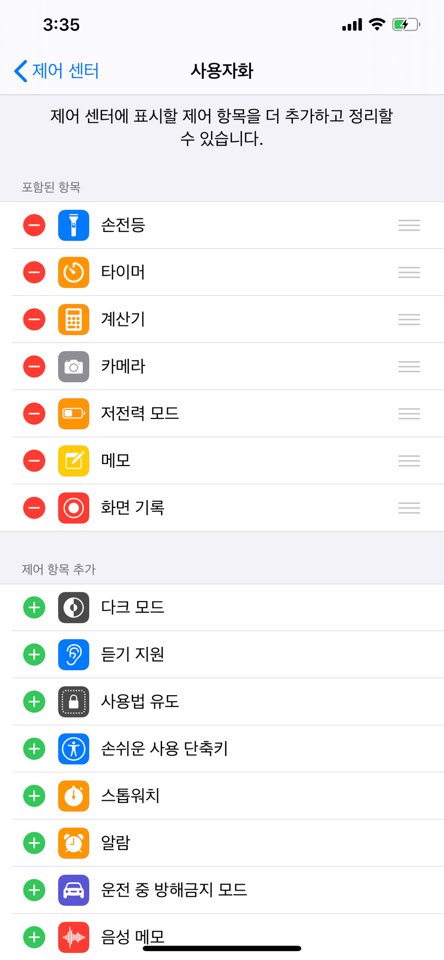
포함된 항목으로 '화면 기록' 이 이동했다. 그럼 오늘의 미션 끝!

'방법' 카테고리의 다른 글
| 이사가기전 짐을 줄이자. 정리 팁 (0) | 2020.08.11 |
|---|---|
| 모든 일정을 편하게 관리해주는 구글 캘린더 사용법 (0) | 2020.08.09 |
| 공부 잘 하는 방법 - 내 머리가 컴퓨터 하드가 된다. (0) | 2020.08.07 |
| 이사 가기 전 체크리스트 - 사무실, 원룸이사, 일반집이사 (0) | 2020.08.03 |
| 딜러를 통한 중고차 구입시 체크해야 할 점 (0) | 2020.07.31 |