| 개러지 밴드 간단 사용법 |
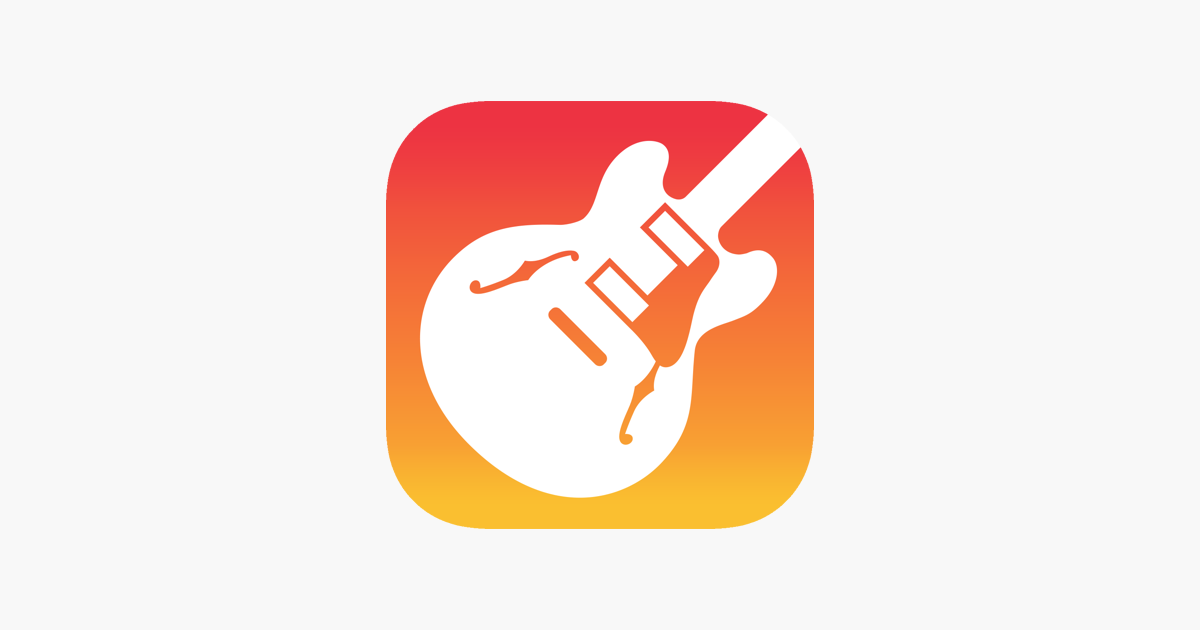
안녕하세요? 피엔에이치 디자인입니다.
오늘은 개러지밴드 간단 사용 방법을 알려드리겠습니다.
참고로 제가 사용하는 핸드폰은 애플 10 맥스입니다.
1
| ★애플 기본 어플 개라지밴드★ |
제가 아이폰6를 쓸 때만 해도 기본 어플이 아니었지만 지금은 기본어플로 나옵니다. 기본 어플이기 때문에 사람들이 이 어플의 위대함을 모르고 지나가긴 하죠. 저는 직접 이 어플을 통해서 앨범까지 발매했고 음질도 전혀 문제 되지가 않습니다. 그때는 제가 아이패드로 녹음했지만 지금은 더 업그레이드가 돼서 다양한 기능이 많아졌습니다. 하기야 음악에 대한 관심이 없으면 그럴만하지만 음악까지 아니더라고 간단한 녹음도 이 어플을 사용하면 퀄리티를 높일 수 있습니다. 오늘은 아주 기본적인 세팅을 알려드릴게요. 저는 이렇게 해서 커버 노래를 녹음합니다.
2
| ★제가 매일 쓰는 세팅 ★ |
일단 개라지밴드를 열면 이런 화면이 뜹니다.
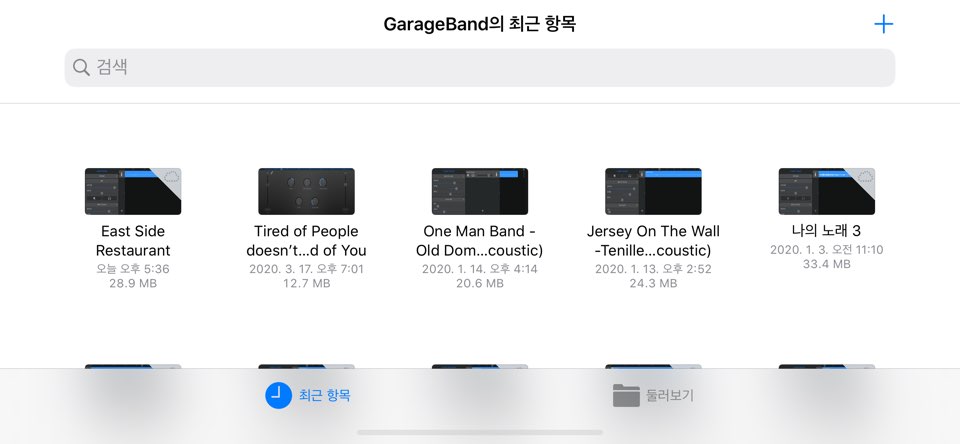
저는 이미 녹음한 노래가 있으니 그런 노래들이 보입니다. 오른쪽 상단에 플러스 사인을 누릅니다.
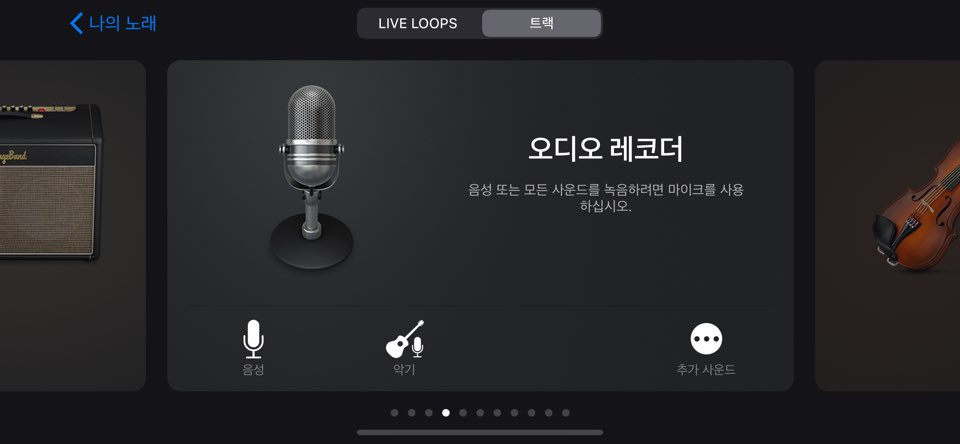
그럼 이런 화면이 뜰 겁니다. 저는 보통 어쿠스틱과 목소리를 이어폰 마이크를 통해서 녹음하니까 음성을 눌러줍니다. 여러 가지 아이폰 전용 잭들을 사용해서 케이블로 연결해 악기 녹음도 할 수 있습니다.
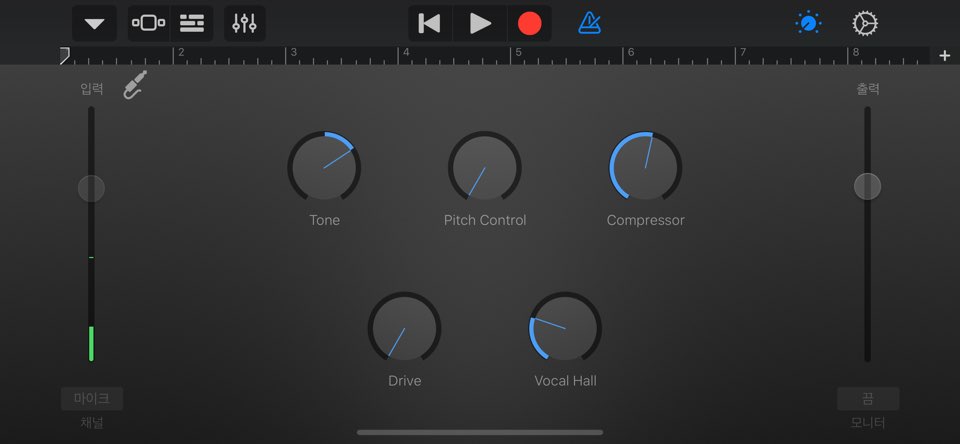
그럼 이런 화면이 뜹니다. 보컬 녹음해보신 분들은 아시겠지만 스튜디오에 들어가서 음원을 녹음할때 어느 정도 리버브와 이큐를 만져준 상태로 부르는 게 편하잖아요. 그래서 미리 세팅을 좀 만져보겠습니다. 이때 꼭 이어폰을 연결하셔야 합니다.
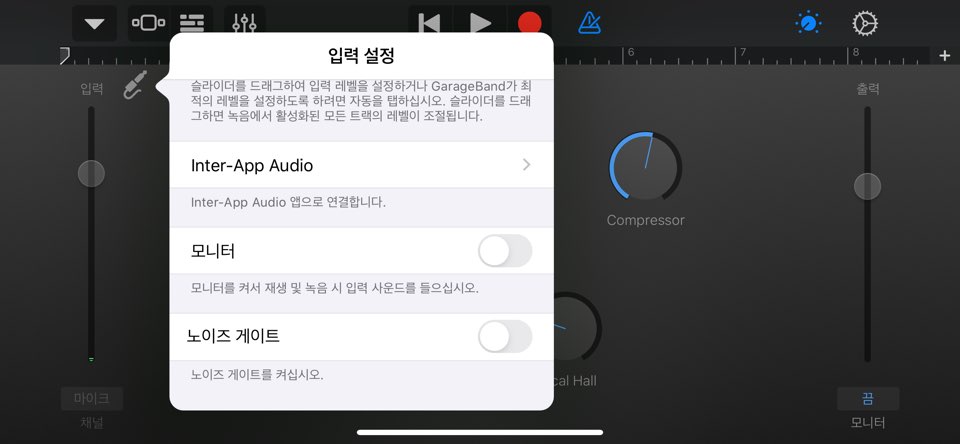
왼쪽 상단에 기타케이블 모양의 아이콘을 누르시면 이런 메뉴가 뜹니다. 모니터와 노이즈 게이트를 온오프 설정할 수 있는데요. 실시간 모니터를 하시려면 모니터를 켜 주십시오. 그리고 노이즈 게이트는 어느 정도 소음은 차단시켜주고 그 이상이 들어오면 녹음이 된다는 얘기인데 소리가 차단이 되고 들어오는 과정이 상당이 어색하게 끊기기 때문에 저는 노이즈 게이트를 사용하지 않습니다. 다만 연주 소리가 많이 들어가거나 EDM 같은 음악의 소스를 받을 때는 유용하게 쓰입니다.
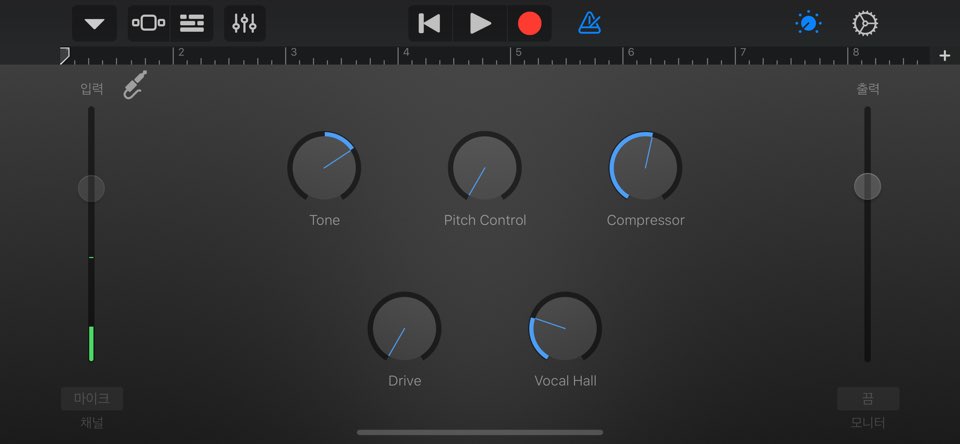
그다음은 보컬 리버브와 기본 세팅을 할 겁니다. 노래를 부르기 전 이렇세 세팅을 하고 노래를 다 부른 후에 또 보정을 한다면 더욱더 디테일하게 할 수 있습니다. 오른쪽 상단에 네 번째 아이콘을 눌러줍니다.

그럼 왼쪽에 이런 화면이 뜹니다. 컴프레서는 말그대로 눌러주는 건데 다시 말해 볼륨을 정갈하게 정리를 해주는 겁니다. 하이 볼륨을 깎아서 조용한 볼륨 레벨과 맞춰주는 역할을 합니다. 특히 악기 연주할 때 많이 쓰이는데 사람의 힘은 기계가 아니라 일정할 수 없습니다. 가끔 힘이 들어가서 세게 치면 강도가 세지는데 이때 '피크'가 뜬다고 하죠. 컴프레서는 이를 자동으로 깎아주는 역할을 합니다. 이는 트랙이 많을 때 좀 더 확연하게 차이가 나지만 저처럼 그냥 트랙 하나로 했을 때는 저는 컴프레서를 많이 안건들입니다. 그냥 자연스럽게 들리게 하기 위해서입니다. 그다음 좀 먹먹하게 들리면 하이를 좀 주세요. 너무 까랑까랑하게 들린다 하면 베이스를 줘 보시고요. 이어폰과 마이크마다 편차가 좀 있을 겁니다. 보컬에는 에코와 리버브를 줘 보세요. 에코가 너무 많으면 노래방처럼 나오니 조심하시고 취향대로 선택하세요.
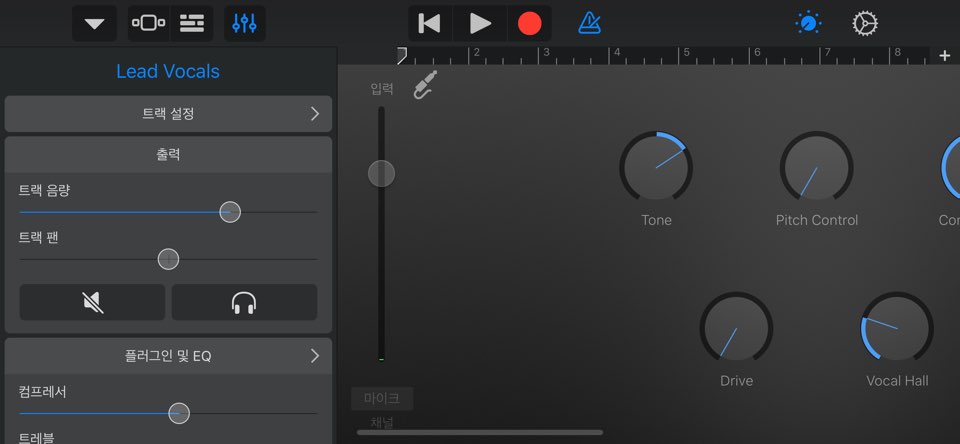
그다음은 메트로놈입니다. 물론 메트로놈을 틀어놓고 정확하게 박자에 맞춰서 할 순 있지만 혼자 녹음하거나 혹은 목소리나 소리를 녹음할 때는 방해가 될 수도 있겠죠. 그리고 이어폰으로 한다면 메트로놈 소리가 들어가 버릴 수도 있어요. 그러니 저는 꺼놓고 사용합니다. 빨간 녹음 버튼 옆에 메트로놈 아이콘이 있는데 이걸 꺼 주십시오. 아래 화면을 보면 끈 상태입니다. 하얀 색깔로 바뀌었습니다.
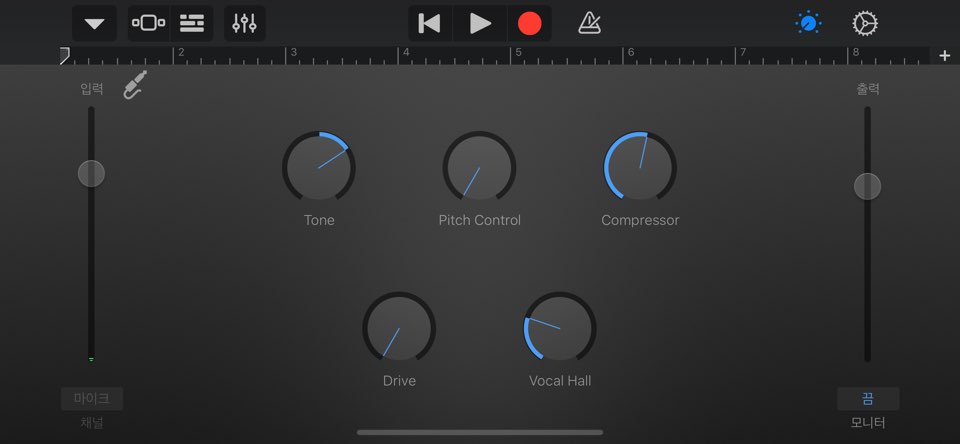
마지막입니다. 제일 오른쪽 상단에 보면 플러스사인이 보이실 겁니다. 이는 길이 조정을 하는 아이콘입니다. 실수로 이걸 세팅 안 하고 한다면 몇 초 지나고 바로 꺼질 겁니다. 곡의 길이에 맞게 세팅을 할 수 있지만 혼자 녹음하는 거라 자동으로 끝나게 하면 좋겠죠? 플러스 사인을 눌러줍니다.
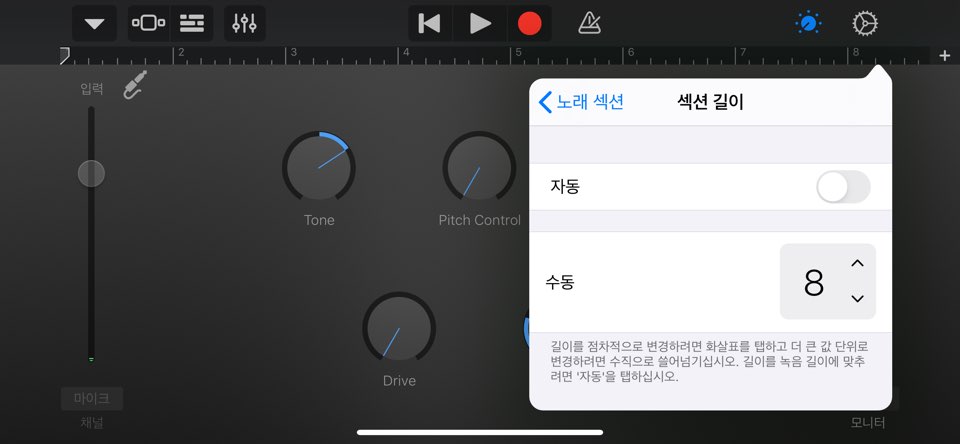
이런 화면이 뜨는데 자동에서 온을 해 주십시오. 그럼 유저가 스스로 원하는 때에 마칠수 있습니다.
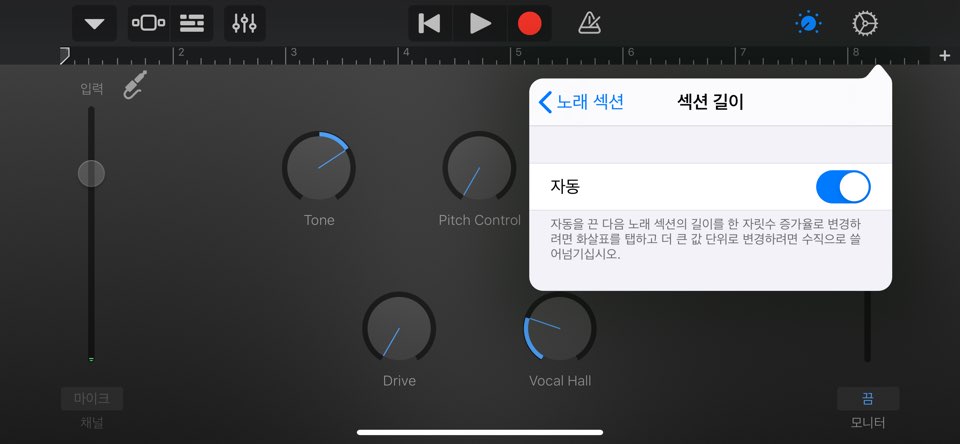
3
| ★소스녹음을 다 마친후★ |
소스 녹음을 마친후에 모니터링을 한번 해보신 후 기본 믹싱을 더 해야 하므로 왼쪽 상단의 세 번째 아이콘을 눌러줍니다. 모니터링할 때는 아직도 마이크 소리가 들어가는 상태입니다. 그리고 트랙을 더 얹어서 목소리나 기타 솔로를 추가하고 싶을 때 메인화면으로 돌아가 줍니다.
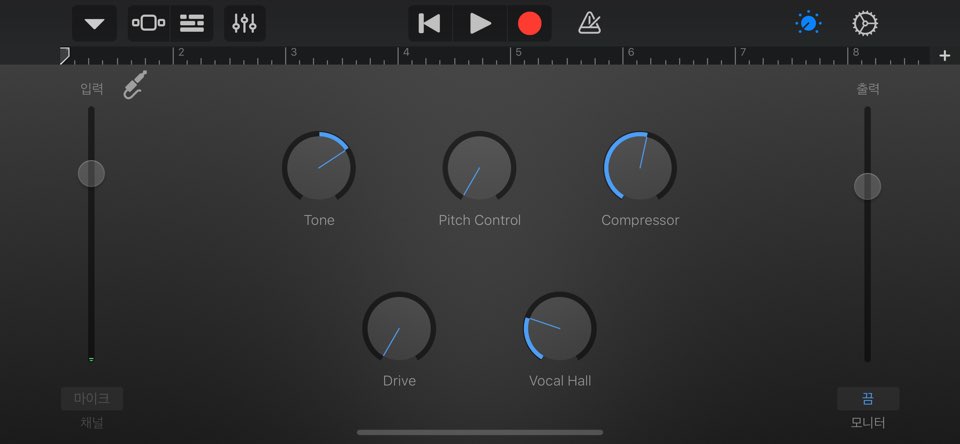
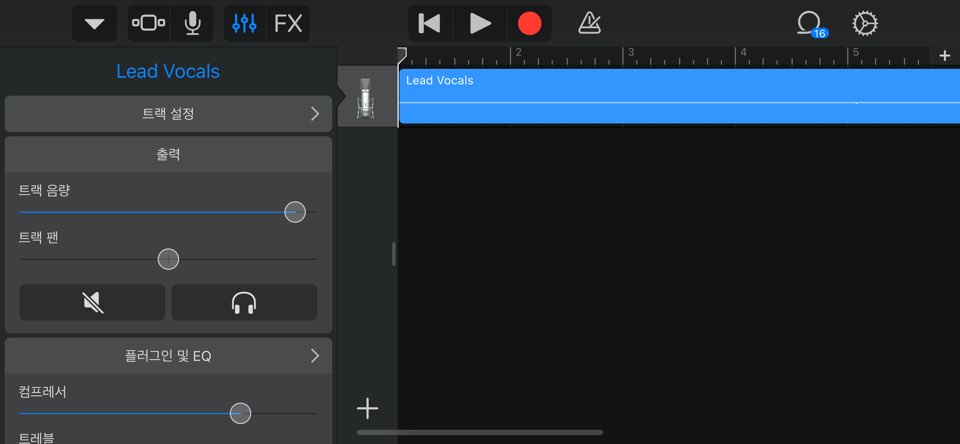
그럼 이런 화면이 뜹니다. 이때 아래쪽에 플러스 사인을 눌러서 트랙을 더 추가할 수 있습니다. 여기서 마치시려면 한 번 더 모니터링을 하고 필요 없는 부분을 잘라주시고 됩니다. 트랙 음량 아래 '트랙 팬'이라고 있는데 이는 왼쪽으로 소리를 둘거나 오른쪽으로 둘 거냐를 설정하는 겁니다. 가끔 기타 솔로나 화음 목소리를 옆으로 둡니다. 옛날 사이먼 앤 가펑클 노래를 들어보면 드럼을 완전히 왼쪽에 두거나 오른쪽에 두는 경우도 있습니다. 이렇듯 여러 가지로 표현할 수 있습니다. 예를 들어서 다른 악기의 솔로를 녹음한다면 트랙 팬을 왼쪽 오른쪽 이동하면서 들어보세요. 그리고 가장 좋게 들릴 때 저장해주세요. 믹싱을 다 했다면 왼쪽 상단 첫 번째 아이콘을 눌러주어 메인화면으로 이동해줍니다.
4
| ★ 저장,공유 ★ |
저장과 공유하는 방법은 이 전 포스팅에서 상세하게 다뤄놨으니 궁금하신 분은 이 링크를 타고 확인해보세요.
2020/03/17 - [음악] - 사운드 클라우드 커버노래 업로드 하는 방법 3가지
오늘은 가라지밴드로 노래 녹음하는 방법에 대해서 알려드렸습니다.
더욱더 좋은 팁이 있으면 댓글로 알려주세요.
다음은 디테일한 믹싱방법에 대해서 하겠습니다.
읽어주셔서 감사합니다.
'음악' 카테고리의 다른 글
| Ingrid Andress - More Hearts Than Mine / 잉그리드 안드레스 - 모어 하츠 댄 마인 (Gus H. Lee 커버) (0) | 2020.04.02 |
|---|---|
| 케니로저스 : 이센셜 노래 10곡 (0) | 2020.03.24 |
| 케이틀린 스미스 - 이스트사이드레스토랑 (0) | 2020.03.22 |
| 사운드 클라우드 플레이수 늘리는 방법 (1461) | 2020.03.22 |
| 노라존스 , 건스앤로지스 페이션스를 커버하다 (1456) | 2020.03.22 |




댓글