2020. 3. 16. 21:38ㆍ방법
스냅시드로 부분보정하는 방법

안녕하세요? 피엔에이치디자인입니다.
오늘은 스냅시드로 부분보정 편집하는 방법을 알려드리겠습니다.
참고로 제가 사용하는 핸드폰은 애플 10 맥스입니다.
★ 사진의 한 단계 업그레이드, 부분 보정 기능 ★
기본 보정이 끝났다면 시간을 조금만 더 들여보세요. 그럼 사진이 한 단계 업그레이드될 겁니다. 다음은 제가 찍은 은평구 불광천 사진입니다. 이 사진에서 기본 보정과 부분 보정까지 하면 어떻게 변하나 한번 체크해 보세요. 도구에서 부분보정을 누릅니다. 부분보정을 누르고 디테일하게 보정을 하고싶은 부분을 손가락으로 지정해주면 '밝기 - 대비 - 채도 - 구조' 네가지의 또다른 메뉴가 뜹니다. 기본보정하는 것처럼 미니멈에서 맥시멈까지 조정해보세요. 그렇게 하나하나 디테일하게 부분보정을 하면 사진이 달라집니다.

★ 줌을 사용해서 구석구석 부분보정 ★
부분 보정은 시간을 들이면 들일수록 사진이 업그레이드됩니다. 줌을 사용해서 더욱더 디테일하게 부분 보정을 해보세요. 두 손가락을 사용하여 줌인을 해줍니다. 그렇게 확대해서 하나하나 만져보세요. 그리고 다시 큰 사진으로 보고 또 작은 사진으로 보면서 비교를 해 보세요. 나뭇가지 하나하나, 물결 하나하나 부분 보정을 해주세요.
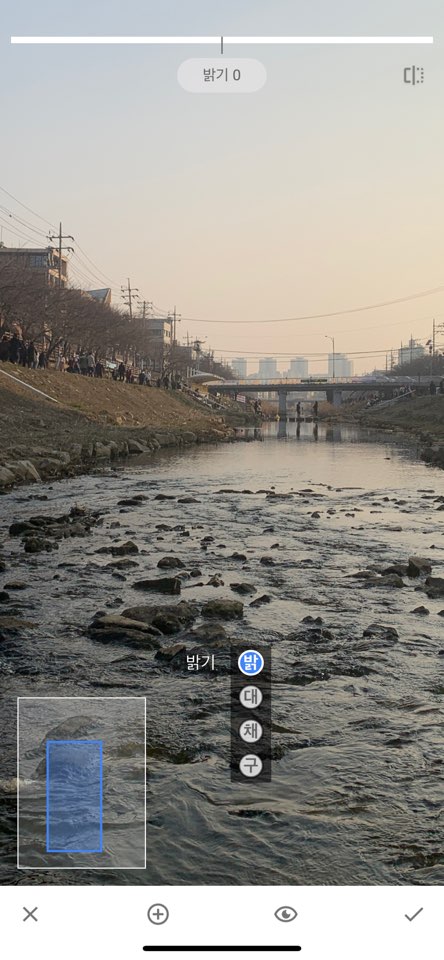
★ 원본과 편집한 상태를 비교하고 싶다면 ★
편집을 하다 보면 원본보다 더 이상해지는 경우가 있습니다. 그리고 원본이 어떤지 기억에서 사라지는데 이때 비교를 하고 싶다면 바로 사진을 손가락으로 꾹 눌러주면 됩니다. 눌렀을 때는 원본으로 바뀌고 손가락을 때면 편집한 상태까지 보여줍니다. 그러면 어떤 부분이 변한 지 한눈에 알 수 있어요.
★ 글자 넣기 ★
글자를 넣기 전에 사진을 저장해두는 게 좋아요. 왜냐하면 스타일에서 마지막 편집을 선택했을 때 글자까지 똑같이 적용되기 때문입니다. 그러니 글자를 넣기 전에 저장을 해두세요. 글자를 넣으려면 도구에서 텍스트를 선택해주세요. 텍스를 선택하면 '텍스트를 변경하려면 여기를 두 번 탭 하세요.'라는 문구가 나옵니다. 두 번 탭을 하면 작은 하얀 박스가 뜨는데 거기 글자를 넣어주면 됩니다. 색깔을 조절하고 투명도를 조절하고 폰트도 바꿀 수 있습니다.
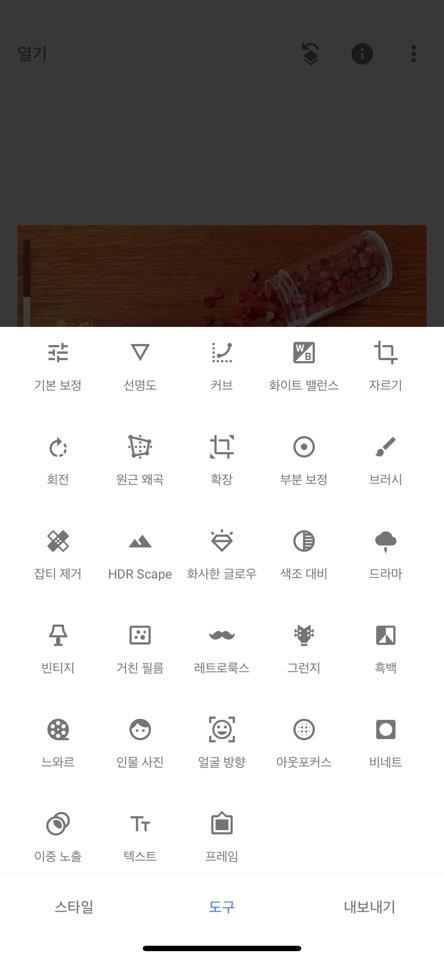



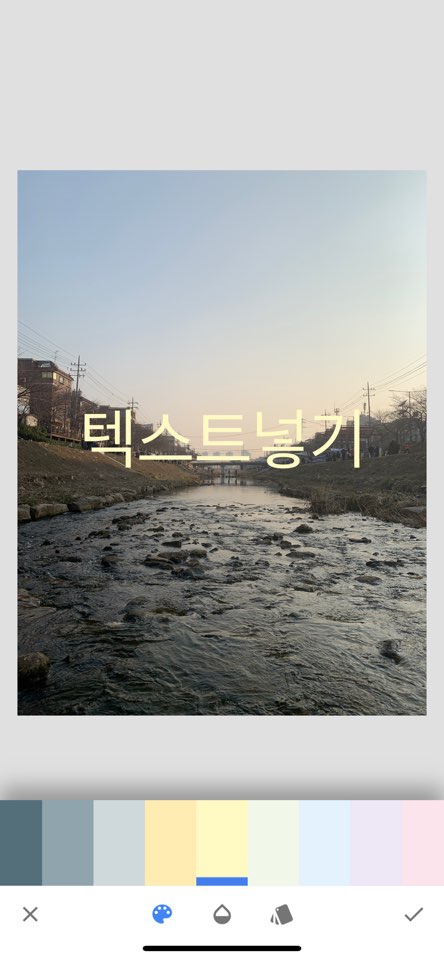


★ 좋은 사진을 보면서 따라 하기★
언제나 좋은 사진이라고 생각하는 사진들을 보고 관찰하고 따라 해 보세요. 주관적인 기준은 각기 다르니 여러분이 좋다고 생각하는 사진을 고른 다음 최대한 비슷하게 따라 해 보세요. 그러면서 조금씩 늘기 시작할 겁니다. 역시 소스가 가장 중요하니 먼저 사진을 잘 찍는 법부터 익히세요. 그러고 나서 편집을 하는 게 단계입니다.

오늘은 스냅시드로 부분 보정과 텍스트 넣는 방법에 대해서 알려드렸습니다.
더욱더 좋은 팁이 있으면 댓글로 알려주세요.
마지막으로 유튜브 영상을 올리면서 마무리하겠습니다.
읽어주셔서 감사합니다.
'방법' 카테고리의 다른 글
| Tubebuddy 튜브버디 - 유튜브 키워드 분석 툴 / 유튜브 상위노출 (6) | 2020.04.04 |
|---|---|
| 키워드 검색량 조회 블랙키위 사용법 (6) | 2020.03.30 |
| 핸드폰 사진보정의 최강자 , 스냅시드 Snapseed 파트1. 기본보정 (0) | 2020.03.16 |
| 핸드폰으로 유튜브 영상의 질을 높여보자 (2) | 2020.03.15 |
| 핸드폰으로 항공샷 잘 찍는 방법 - 파트1. 사진찍기 (0) | 2020.03.15 |